Las instrucciones detalladas para la utilización aparecen en la Guía del usuario.
[. . . ] SI ESTÁ INSTALANDO NUMEROSOS DISPOSITIVOS DE RED POR PRIMERA VEZ, ES IMPORTANTE QUE SU ROUTER ESTÉ CONECTADO Y FUNCIONANDO ANTES DE TRATAR DE INSTALAR OTROS COMPONENTES DE RED, TALES COMO TARJETAS PARA ORDENADORES PORTÁTILES Y TARJETAS PARA ORDENADORES DE SOBREMESA
Router inalámbrico G
11
conexión y conFiGuRAción de su RouteR
Índice de contenidos
secciones
1
2
3
4
5
6
7
8
9
10
[1] Asegúrese de que su línea DSL o de cable está conectada al módem
Ubique su router junto a su módem DSL o de cable
WAN
LAN
[2] Desconecte el cable de la alimentación de su módem DSL o de cable
Conecte el módem al puerto "modem" del router con un cable de red (Es posible que su ordenador esté conectado al módem)
Conecte su ordenador al router con otro cable Ethernet (aunque sea temporalmente)
Router inalámbrico G
12
conexión y conFiGuRAción de su RouteR
Índice de contenidos
secciones
1
2
3
4
5
6
7
8
9
10
Setup CD
WAN
LAN
[3] Enchufe su módem y asegúrese de que se ha encendido Encendido Si el módem ya estaba encendido, desenchúfelo, espere unos segundos y vuelva a enchufarlo
Conecte el cable de la alimentación al router y enchúfelo
Introduzca el CD en su ordenador Si el asistente de configuración no se inicia de forma automática, busque el icono correspondiente en el CD y ejecútelo
iMPoRtAnte: ejecute el asistente de instalación en el ordenador que está conectado directamente al Router desde el paso 2
Router inalámbrico G
13
conexión y conFiGuRAción de su RouteR
Índice de contenidos
secciones
1
2
3
4
5
6
7
8
9
10
Advertencia para usuarios de Windows: Si el asistente de configuración no se inicia de forma automática, seleccione su unidad de CD-ROM en "Mi PC" y haga doble clic sobre el archivo con el nombre "Setup Assistant" (Asistente de configuración) en la unidad de CD-ROM
seleccione el país Seleccione su país de la lista desplegable Haga clic en "Begin" para empezar
Router inalámbrico G
14
conexión y conFiGuRAción de su RouteR
Índice de contenidos
secciones
1
2
3
4
5
6
7
8
9
10
Pantalla de confirmación Confirme que ha completado todos los pasos de la guía de instalación rápida marcando el recuadro que se encuentra a la derecha de la flecha Haga clic en "Next" (Siguiente) para continuar
Pantalla de progreso El asistente de configuración le mostrará una ventana de progreso cada vez que se haya completado un paso de la instalación
Router inalámbrico G
15
conexión y conFiGuRAción de su RouteR
Índice de contenidos
secciones
1
2
3
4
5
6
7
8
9
10
21 comprobación de los ajustes El asistente procederá a examinar la configuración de red de su ordenador y a recopilar la información precisa para completar la conexión a Internet del router
22 Verificación de las conexiones del hardware El asistente de instalación verificará su conexión de hardware en este momento
Router inalámbrico G
16
conexión y conFiGuRAción de su RouteR
Índice de contenidos
secciones
1
2
3
4
5
6
7
8
9
10
23 denominación de la red inalámbrica El asistente de instalación mostrará el nombre de la red inalámbrica por defecto o el SSID (Service Set Identifier) Este es el nombre de la red inalámbrica a la que se conectarán sus ordenadores o dispositivos con adaptadores de red inalámbrica Puede utilizar este nombre predeterminado o cambiarlo por otro exclusivo Anote el nombre por si lo necesita en el futuro
24 solicitud de información sobre la cuenta de internet (si es necesario) Seleccione su proveedor (ISP) de la lista desplegable
Router inalámbrico G
17
conexión y conFiGuRAción de su RouteR
Índice de contenidos
secciones
1
2
3
4
5
6
7
8
9
10
Si su cuenta de Internet requiere de un nombre de usuario y de una contraseña, se abrirá una ventana parecida a la siguiente Haga clic en "Next" (Siguiente) para continuar
25 configuración del router El asistente de instalación a continuación configurará su router enviando datos al router y reiniciándolo Espere a que aparezcan las instrucciones en la pantalla nota: No desconecte ningún cable ni apague el router cuando éste se esté reiniciando Si lo hace podría dañar el router dejándolo inoperativo
Router inalámbrico G
18
conexión y conFiGuRAción de su RouteR
Índice de contenidos
secciones
1
2
3
4
5
6
7
8
9
10
26 comprobación de la conexión a internet Casi hemos terminado El asistente de instalación ahora comprobará su conexión a Internet
enhorabuena Ha terminado de instalar su nuevo router de Belkin Cuando su router pueda conectarse a Internet, verá la pantalla de enhorabuena Puede comenzar a navegar por Internet abriendo su navegador y dirigiéndose a cualquier página web
Puede utilizar el asistente de instalación para configurar sus otros ordenadores y que se conecten a Internet de forma inalámbrica o mediante cables, haciendo clic en "Next" (Siguiente) Si prefiere añadir ordenadores a su router más adelante, seleccione "Finish-return to Main Menu" (finalizarvolver al menú principal) y, a continuación, haga clic en "Next" (Siguiente)
Router inalámbrico G
19
conexión y conFiGuRAción de su RouteR
Índice de contenidos
secciones
1
2
3
4
5
6
7
8
9
10
Resolución de problemas Si el asistente de instalación no puede conectarse a Internet, aparecerá esta pantalla Siga las instrucciones para llevar a cabo los pasos de resolución de problemas
27 opcional: Asistencia para conectar otros ordenadores Este paso opcional le ayudará a conectar los ordenadores a la red mediante cables y los ordenadores inalámbricos Siga las instrucciones que aparecen en pantalla
Router inalámbrico G
20
conexión y conFiGuRAción de su RouteR
Índice de contenidos
secciones
1
2
3
4
5
6
7
8
9
10
Una vez haya comprobado que tanto los ordenadores con conexión inlámbrica como los conectados con cable están bien conectados, su red estár lista y operativa Ahora puede navegar por Internet Haga clic en "Next" (Siguiente) para volver al menú principal
Paso 3: configuración de la seguridad: ejecute el software del Asistente de configuración de la seguridad
Ahora que su red está instalada y operativa, se le recomienda activar la seguridad inalámbrica para evitar accesos no autorizados a su red por parte de ordenadores inalámbricos cercanos El asistente de seguridad le guiará a través del proceso Haga clic en "Security Assistant" (asistente de seguridad) y siga las instrucciones que aparecen en pantalla
iMPoRtAnte: Ejecute el asistente de instalación en el ordenador que está conectado directamente al router
Router inalámbrico G
21
conexión y conFiGuRAción de su RouteR
Índice de contenidos
secciones
1
2
3
4
5
6
7
8
9
10
Pantalla de progreso El asistente de seguridad le mostrará una pantalla de progreso cada vez que se haya completado un paso de la instalación
31 selección del tipo de seguridad Seleccione el tipo de seguridad para su red inalámbrica y haga clic sobre "Next" (Siguiente) para continuar
Router inalámbrico G
22
conexión y conFiGuRAción de su RouteR
Índice de contenidos
secciones
1
2
3
4
5
6
7
8
9
10
32 creación de una clave de red Introduzca una clave de red (PSK) para su red inalámbrica y haga clic en "Next" (Siguiente) para continuar
33 transferencia de la clave Tras instalar la seguridad inalámbrica, tendrá que transmitir la clave de red a cada uno de sus ordenadores inalámbricos Clique en "Transfer Key" (transmitir clave) si tiene una unidad USB flash Siga las instrucciones en pantalla o clique en "Print" para imprimir la información Introduzca la clave en cada uno de los ordenadores inalámbricos de forma manual Haga clic sobre "Next" (Siguiente) para continuar
Router inalámbrico G
23
conexión y conFiGuRAción de su RouteR
Índice de contenidos
secciones
1
2
3
4
5
6
7
8
9
10
34 comprobación de la conexión Si todos los ordenadores inalámbricos son capaces de conectarse al router, clique en "Next" (Siguiente) Si tiene problemas al menos con uno de los ordenadores, seleccione "I had problem with at least one computer" y haga clic en "Next" (siguiente) Después, siga las instrucciones que aparecen en pantalla
enhorabuena Si ha verificado que todos los ordenadores inalámbricos se encuentran conectados correctamente, su red inalámbrica estará entonces lista y con la seguridad activada En este momento puede usar su red de forma inalámbrica y con seguridad Haga clic en "Finish" (Finalizar) para volver al menú principal
Router inalámbrico G
24
Método ALteRnAtiVo de conFiGuRAción
Índice de contenidos
secciones
1
2
3
4
5
6
7
8
9
10
La interfaz de usuario avanzada es una herramienta basada en web que puede usar para configurar el router si no desea emplear el software del asistente de instalación Asimismo, puede emplearla para gestionar funciones avanzadas del router Desde la interfaz de usuario avanzada, podrá llevar a cabo las siguientes tareas: · · · · · Ver la configuración y el estado actuales del router Configurar el router para que se conecte a su proveedor de Internet con los ajustes que éste le ha proporcionado Modificar los ajustes actuales de red como la dirección IP interna, el conjunto de direcciones IP, los ajustes de DHCP y más Configurar el firewall del router para que funcione con determinadas aplicaciones (reenvío de puerto) Configurar propiedades de seguridad, tales como restricciones de clientes, filtrado de direcciones MAC, WEP y WPA · · · · · · · Activar la función DMZ para un único ordenador de la red Modificar la contraseña interna del router Activar/Desactivar el UPnP (Plug-and-Play universal) Reiniciar el router Efectuar copias de seguridad de su configuración Restablecer los ajustes por defecto del router Actualizar el firmware del router
Router inalámbrico G
25
Método ALteRnAtiVo de conFiGuRAción
Índice de contenidos
secciones
1
2
3
4
5
6
7
8
9
10
Paso 1 configurar los ajustes de red de su ordenador para trabajar con un servidor dHcP
Consulte en este manual del usuario la sección llamada "Configuración manual de los ajustes de red" para más información
Paso 2 configure el router desde la interfaz de usuario avanzado basada en web
Mediante su navegador de Internet, podrá acceder a la interfaz de usuario avanzada del router Escriba en su navegador: "19216821" (no necesita introducir ningún otro elemento como "http://" o "www") Después pulse la tecla "Intro"
Atención: Si tiene problemas para acceder a la interfaz de usuario avanzadaa través de Internet consulte la sección "Configuración manual de los ajustes de red"
Router inalámbrico G
26
Método ALteRnAtiVo de conFiGuRAción
Índice de contenidos
secciones
1
2
3
4
5
6
7
8
9
10
Acceso al router Verá la página principal de su router en la ventana de su navegador La página principal es visible para cualquier usuario que desee consultarla Para efectuar cambios en la configuración del router, deberá acceder al sistema Al hacer clic sobre el botón "Login" (acceso) o sobre cualquiera de los vínculos de la página principal, aparecerá la pantalla de acceso Por defecto, el router carece de contraseña En la pantalla de acceso, deje la contraseña en blanco y haga clic en el botón "Submit" (Enviar) para acceder
salir del router Para realizar cambios en la configuración del router, no puede acceder más de un ordenador al mismo tiempo Una vez que el usuario ha accedido para efectuar cambios, existen dos formas de desconectar el ordenador del sistema Al hacer clic sobre el botón "Logout" (salir), el ordenador saldrá del sistema El segundo método es automático El acceso tendrá un límite de tiempo y se desactivará transcurrido un periodo de tiempo determinado El tiempo de permanencia predeterminado es de 10 minutos Este plazo puede ser modificado de 1 a 99 minutos Para obtener más información, consulte la sección "Modificación de los ajustes de tiempo límite de acceso" del presente manual
Router inalámbrico G
27
Método ALteRnAtiVo de conFiGuRAción
Índice de contenidos
secciones
1
2
3
4
5
6
7
8
9
10
uso de la interfaz de usuario avanzada basada en web La página principal es la primera página que podrá ver cuando acceda a la interfaz de usuario avanzada a través de Internet (UI, User Interface) La página principal le ofrece una imagen rápida del estado y los ajustes del router Es posible acceder a todas las páginas de configuración avanzada desde esta página (2) (3) (11) (10) (4) (5) (6)
(7) (1)
(8)
(9)
Router inalámbrico G
28
Método ALteRnAtiVo de conFiGuRAción
Índice de contenidos
secciones
1
2
3
4
5
6
7
8
9
10
1 Vínculos de navegación rápida Puede ir directamente a cualquiera de las páginas de la interfaz del usuario del router haciendo clic directamente en estos vínculos Los vínculos se encuentran divididos en categorías lógicas y agrupados por pestañas para facilitar la búsqueda de un ajuste concreto Al hacer clic sobre el encabezamiento de color morado de cada pestaña aparecerá una breve descripción de la función de la misma 2 Botón de inicio El botón de inicio se encuentra disponible en todas las páginas de la interfaz del usuario Al pulsar este botón, regresará a la página principal o de inicio 3 indicador del estado de internet Este indicador está visible en todas las páginas de la interfaz del usuario, e indica el estado de la conexión del router Cuando el indicador muestra "Connected" (Conectado) en AZUL, el router se encuentra conectado a Internet Cuando el router no está conectado a Internet, el indicador en ROJO indica que no hay conexión El indicador se actualiza automáticamente cuando usted efectúa cambios en la configuración del router
4 Botón de acceder/salir Este botón le permite acceder y salir del router pulsando un solo botón Cuando ha accedido al router, este botón mostrará la palabra "Logout" (Salir) El acceso al router le llevará a una página independiente de acceso en la que será preciso introducir una contraseña Cuando haya accedido al router podrá efectuar cambios en la configuración Cuando haya terminado de realizar los cambios, podrá salir del router haciendo clic sobre el botón de "Logout" (Salir) Para obtener más información acerca del acceso al router, consulte la sección "Logging into the Router" (Acceso al router) 5 Botón de ayuda El botón de ayuda ("Help") le permite acceder a las páginas de ayuda del router La opción de ayuda se encuentra disponible asimismo en muchas páginas haciendo clic en la opción "more info" (más información) situada junto a determinadas secciones de cada página 6 idioma Indica el idioma de la interfaz de usuario avanzado Seleccione un idioma haciendo clic sobre uno de los idiomas disponibles
Router inalámbrico G
29
Método ALteRnAtiVo de conFiGuRAción
Índice de contenidos
secciones
1
2
3
4
5
6
7
8
9
10
7 Ajustes LAn Le muestra la configuración del router referente a la red Local Area Network (LAN, Red de área local) Es posible efectuar cambios en los ajustes haciendo clic en cualquiera de los vínculos ("IP Address" [dirección IP], "Subnet Mask" [Máscara de subred], "DHCP Server" [Servidor DHCP]) o haciendo clic en el vínculo de navegación rápida "LAN" de la parte izquierda de la pantalla 8 Prestaciones Le muestra el estado del firewall y de las prestaciones inalámbricas del router Es posible efectuar cambios en los ajustes haciendo clic en cualquiera de los vínculos o haciendo clic en los vínculos de "Quick Navigation" (Navegación rápida) de la parte izquierda de la pantalla 9 Ajustes de internet para la red inalámbrica Muestra los ajustes de la parte de Internet/WAN del router que se conecta a Internet Es posible efectuar cambios en cualquiera de estos ajustes haciendo clic en cualquiera de los vínculos o haciendo clic en el vínculo de Navegación rápida "Internet/WAN" de la parte izquierda de la pantalla
10 información sobre la versión Muestra la versión del firmware, la versión del código de arranque, la versión del hardware y el número de serie del router 11 nombre de la página La página en la que se encuentra puede ser identificada con este nombre Este Manual del usuario se referirá en ocasiones a las páginas por el nombre Por ejemplo, "LAN > LAN Settings" se refiere a la página "LAN Settings" (Ajustes LAN)
Router inalámbrico G
30
Método ALteRnAtiVo de conFiGuRAción
Índice de contenidos
secciones
1
2
3
4
5
6
7
8
9
10
Paso 3 configure del router para la conexión con su Proveedor de servicios de internet (isP)
La pestaña "Internet/WAN" es donde configurará su router para conectar con su proveedor de servicios de Internet (ISP, Internet Service Provider) El router es capaz de conectarse a prácticamente cualquier proveedor siempre que estque lo configure correctamente para el tipo de conexión de su proveedor Su proveedor le proporciona los datos de conexión Para configurar el router con los ajustes que le ha proporcionado su proveedor, haga clic en "Connection Type" (tipo de conexión) (A) en la parte izquierda de la pantalla Seleccione el tipo de conexión que emplea Si su proveedor le ha proporcionado ajustes DNS, al hacer clic sobre "DNS" (B) podrá introducir entradas de direcciones DNS para aquellos proveedores que requieran ajustes específicos Al hacer clic en "MAC address" (Dirección MAC) (c) podrá clonar la dirección MAC de su ordenador o introducir una dirección MAC de WAN específica en caso de ser requerida por su ISP Cuando haya finalizado de realizar los ajustes, el indicador de "Internet Status" (Estado de Internet) mostrará el mensaje "Connected" (Conectado) si su router ha sido configurado correctamente configuración de su tipo de conexión En la página "Connection Type" (Tipo de conexión), podrá seleccionar el tipo de configuración que utiliza Seleccione el tipo de conexión que emplea haciendo clic en el botón (1) situado junto a su tipo de conexión y después haciendo clic en "Next" (Siguiente) (2)
(1)
(A) (B) (C) (2)
Router inalámbrico G
31
Método ALteRnAtiVo de conFiGuRAción
Índice de contenidos
secciones
1
2
3
4
5
6
7
8
9
10
configuración del tipo de conexión de su proveedor de servicios de internet (isP) como iP dinámico Un tipo de conexión dinámica es el tipo más habitual de conexión para los módems de cable Configurar el tipo de conexión como dinámico es suficiente en muchos casos para completar la conexión con su proveedor de Internet Algunos tipos de conexión dinámica es posible que requieran un nombre de host Si le ha sido asignado uno, puede introducir el nombre de su host en el espacio previsto para tal fin Su proveedor de Internet le asignará su nombre de host Algunas conexiones dinámicas es posible que requieran la clonación de la dirección MAC del PC que se encontraba originariamente conectado al módem
Modificar la dirección MAc de WAn Si su proveedor de Internet requiere una dirección MAC específica para conectarse al servicio, puede introducir una dirección MAC específica o clonar la dirección MAC del ordenador actual a través de este vínculo
Router inalámbrico G
32
Método ALteRnAtiVo de conFiGuRAción
Índice de contenidos
secciones
1
2
3
4
5
6
7
8
9
10
configuración del tipo de conexión de su proveedor de servicios de internet (isP) como iP estático Un tipo de conexión de dirección IP estática es menos común que otros tipos de conexión Si su proveedor de Internet emplea direccionamiento IP estático, necesitará su dirección IP (1), máscara de subred (2)y dirección de gateway (pasarela) del proveedor (3) Esta información puede obtenerla de su proveedor de Internet o en la documentación que éste le envió Introduzca la información y haga clic en "Aplicar cambios" Una vez aplicados los cambios, el indicador de estado de Internet mostrará el mensaje "Conectado" si su router ha sido configurado correctamente 1 dirección iP Proporcionada por su proveedor de Internet Introduzca su dirección IP aquí (1) (2) (3) 2 Máscara de subred Proporcionada por su proveedor de Internet Introduzca su máscara de subred aquí 3 dirección de pasarela isP Proporcionada por su proveedor de Internet Introduzca su dirección de gateway (pasarela) aquí
Router inalámbrico G
33
Método ALteRnAtiVo de conFiGuRAción
Índice de contenidos
secciones
1
2
3
4
5
6
7
8
9
10
configuración del tipo de conexión de su proveedor de internet como PPPoe La mayoría de proveedores DSL emplean PPPoE como tipo de conexión Si utiliza un módem DSL para conectarse a Internet, su ISP puede utilizar PPPoE para registrarlo en el servicio Si dispone de una conexión a Internet en su casa u oficina pequeña que no requiere módem, podrá también utilizar PPPoE su tipo de conexión es PPPoe si: - Su proveedor de Internet le proporcionó un nombre de usuario y contraseña que son necesarios para conectarse a Internet, (1) (2) (3) (4) (5) - Su proveedor de Internet le proporcionó software como WinPOET o Enternet300 que usted emplea para conectarse a Internet - Tiene que hacer doble clic en un icono de escritorio distinto al de su navegador para acceder a Internet
Router inalámbrico G
34
Método ALteRnAtiVo de conFiGuRAción
Índice de contenidos
secciones
1
2
3
4
5
6
7
8
9
10
1
nombre de usuario
4
Mtu
Este espacio ha sido previsto para la introducción del nombre de usuario asignado por su proveedor de Internet 2 contraseña
El ajuste MTU no debe ser modificado nunca a no ser que su proveedor de Internet le proporcione un ajuste MTU específico Si cambia la configuración MTU, pueden surgir problemas con su conexión a Internet, como perder la conexión, un acceso lento a Internet y problemas para el correcto funcionamiento de las aplicaciones de Internet 5 tiempo límite máximo
Introduzca su contraseña y vuelva a introducirla en el recuadro "Retype Password" (introducir de nuevo contraseña) para confirmarla 3 nombre de servicio
El nombre del servicio es requerido en raras ocasiones por un proveedor de Internet Si no está seguro de si su proveedor de Internet requiere un nombre de servicio, deje este espacio en blanco
La propiedad de desconectar se emplea para desconectar automáticamente el router de su proveedor de Internet cuando no existe actividad durante un periodo determinado de tiempo Por ejemplo, si marca esta opción e indica "5" en el campo para los minutos, el Router se desconectará de Internet después de cinco minutos sin actividad en Internet Esta opción debe ser empleada en caso de que pague sus servicios de Internet por minutos
Router inalámbrico G
35
Método ALteRnAtiVo de conFiGuRAción
Índice de contenidos
secciones
1
2
3
4
5
6
7
8
9
10
definir el tipo de conexión de su proveedor de servicios de internet (isP) como PPtP (Point-to-Point tunneling Protocol, Protocolo de túnel punto a punto) [Sólo para países europeos] Algunos proveedores de Internet requieren una conexión empleando el protocolo PPTP, un tipo de conexión más común en los países europeos Este protocolo establece una conexión directa con el sistema del proveedor de Internet Introduzca la información proporcionada por su proveedor de Internet en el espacio correspondiente Cuando haya concluido, haga clic en "Apply Changes" (Aplicar cambios) (1) Una vez aplicados los cambios, el indicador de estado de Internet mostrará (2) el mensaje "Conectado" si su router ha sido configurado correctamente (3) (4) (5) (a) (b) (c)
Router inalámbrico G
36
Método ALteRnAtiVo de conFiGuRAción
Índice de contenidos
secciones
1
2
3
4
5
6
7
8
9
10
1
id de usuario
5
obtener iP del dHcP
Proporcionada por su proveedor de Internet introduzca el ID del usuario PPTP aquí
2
contraseña
Indique cómo se obtiene la dirección IP del servidor de su proveedor de Internet Depende del tipo de servidor de su proveedor Marque esta casilla si su proveedor de Internet le asigna una dirección IP automáticamente Si no está seguro, contacte con el servicio técnico de su proveedor de Internet Si su proveedor le asignó un dirección IP, introduzca la información en los siguientes campos a "iP address" (dirección iP): Proporcionada por su proveedor de Internet Introduzca la dirección IP aquí
Proporcionada por su proveedor de Internet Introduzca su contraseña
3
Pasarela PPtP b "subnet Mask" (Máscara de subred): Proporcionada por su proveedor de Internet Introduzca la dirección IP aquí
Proporcionada por su proveedor de Internet Introduzca aquí su puerta de enlace/dirección de servicio IP PPTP
4
tiempo límite de inactividad c Pasarela predeterminada Proporcionada por su proveedor de Internet Introduzca la dirección IP aquí
La propiedad de desconectar se emplea para desconectar automáticamente el router de su proveedor de Internet cuando no existe actividad durante un periodo determinado de tiempo Por ejemplo, si marca esta opción e indica "10" en el campo para los minutos, el Router se desconectará de Internet después de 10 minutos sin actividad en Internet Esta opción debe ser empleada en caso de que pague sus servicios de Internet por minutos
Router inalámbrico G
37
Método ALteRnAtiVo de conFiGuRAción
Índice de contenidos
secciones
1
2
3
4
5
6
7
8
9
10
configuración de su tipo de conexión si es usuario de telstra® BigPond/optusnet Siga los pasos en pantalla y haga clic en "Apply Changes" (aplicar cambios) para completar la instalación
establecimiento de los ajustes personalizados del domain name server (dns, servidor de nombres de dominio) Un "Domain Name Server" es un servidor ubicado en Internet que convierte los Universal Resource Locater (URL, Localizador de recursos universales) como "wwwbelkincom" en direcciones IP Muchos proveedores de servicios de Internet (ISP) no precisan que usted introduzca esta información en el router El recuadro "Automatic from ISP" (Automáticamente desde el proveedor de Internet) debe estar marcado si su proveedor no le ha proporcionado ninguna dirección DNS específica Si está utilizando un tipo de conexión con IP estática, puede que necesite introducir una dirección de DNS específica y una dirección de DNS secundaria para que su conexión funcione correctamente Si su tipo de conexión es dinámica o PPPoE, es probable que no sea necesario introducir ninguna dirección DNS Deje marcado el recuadro "Automatic from ISP" (Automáticamente desde el ISP) Para introducir la dirección DNS, retire la marca del recuadro "Automatic from ISP" (Automáticamente desde el ISP) e introduzca sus entradas DNS en los espacios previstos Haga clic en "Apply Changes" (Aplicar cambios) para guardar los ajustes
Router inalámbrico G
38
Método ALteRnAtiVo de conFiGuRAción
Índice de contenidos
secciones
1
2
3
4
5
6
7
8
9
10
configuración de la dirección MAc (Media Access controller, controlador de acceso a los medios) de su red inalámbrica, Todos los componentes de red, incluyendo tarjetas, adaptadores y routers, disponen de un "número de serie" exclusivo llamado dirección MAC Es posible que su proveedor de servicios de Internet registre la dirección MAC del adaptador de su ordenador y que sólo permita a ese ordenador en particular conectarse al servicio de Internet Cuando instale el router, la dirección MAC del router será "detectada" por el proveedor de Internet (o ISP) y esto puede provocar que la conexión no funcione Belkin incorpora la posibilidad de clonar (copiar) la dirección MAC del ordenador al router Esta dirección MAC será considerada por el sistema del proveedor de Internet como la dirección MAC original y le permitirá la conectarse a Internet Si no está seguro de si su proveedor de Internet necesita ver la dirección MAC original, clone simplemente la dirección MAC del ordenador que se encontraba originariamente conectado al módem La clonación de la dirección no causará ningún tipo de problemas en su red clonación de su dirección MAc Para clonar su dirección MAC, asegúrese de estar utilizando el ordenador que se encontraba ORIGINALMENTE CONECTADO a su módem antes de la instalación del router Haga clic en el botón "Clone" (Clonar) (1) Haga clic sobre "Apply Changes" (Aplicar cambios) Su dirección MAC ha sido ahora clonada en el router
introducción de una dirección MAc específica En determinadas circunstancias es posible que necesite una dirección MAC de WAN específica Puede introducir una manualmente en la página "MAC Address" (Dirección MAC) Introduzca la dirección MAC en los espacios correspondientes (2) y haga clic sobre "Apply Changes" (Aplicar cambios) para guardar los cambios La dirección MAC de WAN del router será sustituida por la dirección MAC que haya especificado
(2) (1)
Router inalámbrico G
39
utiLizAción de LA inteRFAz de usuARio AVAnzAdo BAsAdA en WeB
Índice de contenidos
secciones
1
2
3
4
5
6
7
8
9
10
Puede acceder a la interfaz de usuario avanzada del router por medio de su navegador web En su navegador, introduzca "19216821" (no introduzca ningún otro elemento como "http://" o "www") y después pulse la tecla "Enter" (Intro) Verá la página principal de su router en la ventana de su navegador
Router inalámbrico G
40
utiLizAción de LA inteRFAz de usuARio AVAnzAdo BAsAdA en WeB
Índice de contenidos
secciones
1
2
3
4
5
6
7
8
9
10
Visualización de los ajustes LAn Al hacer clic en el encabezamiento de la pestaña "LAN Setup" (1) accederá a la página correspondiente Aquí se puede encontrar una breve descripción de las funciones Para ver las configuraciones o realizar cambios en alguna de las configuraciones LAN, haga clic sobre "LAN Settings" (Ajustes LAN) (2) y para ver la lista de ordenadores conectados, haga clic sobre "DHCP Client List" (Lista de clientes DHCP) (3)
Modificación de los ajustes LAn
Todos los ajustes para la configuración de la LAN interna del router pueden ser visualizados y modificados aquí
(1) (2) (3)
1 2 3 4 5 6
Router inalámbrico G
41
utiLizAción de LA inteRFAz de usuARio AVAnzAdo BAsAdA en WeB
Índice de contenidos
secciones
1
2
3
4
5
6
7
8
9
10
1 dirección iP La "IP address" (Dirección IP) es la dirección IP interna del router La dirección IP predeterminada es "19216821" Para acceder a la interfaz de configuración avanzada, introduzca esta dirección IP en la barra de direcciones de su navegador Esta dirección puede ser modificada si es necesario Para modificar la dirección IP, introduzca la nueva dirección IP y haga clic en "Apply Changes" (Aplicar cambios) La dirección IP que elija debería ser una IP no enrutable Ejemplos de IP no enrutable son: 192168xx (donde x es una cifra entre 0 y 255) y 10xxx (donde x es una cifra entre 0 y 255) 2 Máscara de subred No es necesario modificar la máscara de subred Esta es una característica exclusiva y avanzada de su Router de Belkin Es posible modificar la máscara de subred en caso necesario; sin embargo, no realice cambios en la máscara de subred a no ser que tenga una razón específica para hacerlo El ajuste predeterminado es "2552552550" 3 servidor dHcP La función de servidor DHCP facilita en gran medida la tarea de establecer una red asignando direcciones IP a cada ordenador de la red de forma automática El ajuste predeterminado es "On" (encendido) El servidor DHCP puede ser desactivarse en caso de que sea necesario; sin embargo, para hacerlo deberá establecer de forma manual una dirección IP estática para cada ordenador de su red Para desactivar el servidor DHCP, seleccione "Off" (apagado) y haga clic en "Apply Changes" (aplicar cambios)
4 conjunto iP La gama de direcciones IP reservadas para la asignación dinámica a los ordenadores de su red El valor predeterminado es 2100 (99 ordenadores) Si desea modificar este número, puede hacerlo introduciendo una primera dirección IP y última dirección IP nuevas y haciendo clic en "Apply Changes" (Aplicar cambios) El servidor DHCP puede asignar 100 direcciones IP de forma automática Esto significa que usted no puede especificar un conjunto de direcciones IP superior a 100 ordenadores Por ejemplo, si comienza por el 50 deberá finalizar en el 150 o inferior, de forma que no se supere la cifra límite de 100 clientes La primera dirección IP deberá tener un número inferior a la última dirección IP 5 tiempo límite de concesión La cantidad de tiempo que el servidor DHCP reservará la dirección IP para cada ordenador Le recomendamos que deje la configuración del tiempo límite de concesión en "Forever" (Para siempre) El ajuste predeterminado es "Forever" (Para siempre), lo que significa que cada vez que el servidor DHCP asigne una dirección IP a un ordenador, la dirección IP no cambiará para ese ordenador concreto Si configura el tiempo límite de concesión en intervalos menores como un día o una hora, las direcciones IP serán liberadas una vez transcurrido dicho periodo específico de tiempo Esto significa además que la dirección IP de un ordenador determinado puede cambiar a lo largo del tiempo Si ha establecido cualquier otra de las características avanzadas del router, como filtros IP de clientes o DMZ, estas dependerán de la dirección IP Por esta razón, no es recomendable que cambie la dirección IP 6 nombre de dominio local El ajuste predeterminado es "Belkin" Puede establecer un nombre de dominio local (nombre de red) para su red No es necesario modificar esta configuración a no ser que tenga una necesidad avanzada específica para hacerlo Puede dar a la red el nombre que quiera como "MI RED"
Router inalámbrico G
42
utiLizAción de LA inteRFAz de usuARio AVAnzAdo BAsAdA en WeB
Índice de contenidos
secciones
1
2
3
4
5
6
7
8
9
10
Visualización de la página de la lista de clientes dHcP
Puede visualizar una lista de los ordenadores (conocidos como clientes) que se encuentran conectados a su red Puede visualizar la dirección IP (1) del ordenador, el nombre de host (2) (si se ha asignado uno al ordenador), y la dirección MAC (3) de la tarjeta de interfaz de red (NIC, network interface card) del ordenador Al pulsar el botón "Refresh" (Actualizar) (4) se actualizará la lista Si se han producido cambios, la lista se actualizará
configuración de los ajustes de red inalámbrica
Al hacer clic en el encabezamiento de la pestaña "Wireless" (conexión inalámbrica) accederá a la página de encabezamiento de la pestaña "Wireless" En la pestaña "Wireless" , encontrará vínculos que le permitirán hacer cambos a los ajustes de red inalámbricos
(2) (1) (3)
(4)
Router inalámbrico G
43
utiLizAción de LA inteRFAz de usuARio AVAnzAdo BAsAdA en WeB
Índice de contenidos
secciones
1
2
3
4
5
6
7
8
9
10
Modificación del nombre de red inalámbrica (ssid) Para identificar su red inalámbrica, se emplea un nombre conocido como SSID (Service Set Identifier, Identificador del conjunto de servicios) El SSID predeterminado del router es "belkin54g" Puede cambiar este nombre por el que desee o puede dejarlo sin modificar Si existen otras redes inalámbricas operando en su área, deberá asegurarse de que que su SSID sea exclusivo (no coincida con el de otra red inalámbrica en la zona) Para modificar el SSID, introduzca en el campo SSID (1) el SSID que desee y haga clic en "Apply Changes" (Aplicar cambios) (2) El cambio es inmediato Si modifica el SSID, es posible que sus ordenadores con adaptadores inalámbricos deban ser configurados de nuevo con su nuevo nombre de red Consulte la documentación de su adaptador de red inalámbrica para obtener información acerca de cómo realizar esta modificación
(1)
(2)
Router inalámbrico G
44
utiLizAción de LA inteRFAz de usuARio AVAnzAdo BAsAdA en WeB
Índice de contenidos
secciones
1
2
3
4
5
6
7
8
9
10
Función para emitir el ssid nota: esta característica avanzada deberá ser empleada exclusivamente por usuarios avanzados Para garantizar la seguridad, deberá optar por no emitir el SSID de su red Al hacerlo así, mantendrá su nombre de red oculto a los ordenadores que estén rastreando la presencia de redes inalámbricas Para desactivar la emisión del SSID, seleccione "DISABLE" (desactivar) y luego haga clic en "Apply Changes" (Aplicar cambios) Ahora será preciso configurar cada ordenador para conectar con su SSID específico; ya no se aceptará la opción "ANY" (Cualquiera) para el SSID Consulte la documentación de su adaptador de red inalámbrico para obtener información acerca de cómo realizar este cambio
utilización del conmutador en modo inalámbrico Su router puede funcionar en tres modos inalámbricos diferentes: "Mixed (11b+11g)", "11g Only" (Sólo 11g), y "11b Only" (Sólo 11b) y "Off" (apagado) Los diferentes modos se explican a continuación
Router inalámbrico G
45
utiLizAción de LA inteRFAz de usuARio AVAnzAdo BAsAdA en WeB
Índice de contenidos
secciones
1
2
3
4
5
6
7
8
9
10
Modo combinado (11b+11g) En este modo, el Router es compatible con clientes inalámbricos 80211b y 80211g de forma simultánea Este es el modo predeterminado y garantiza el perfecto funcionamiento con todos los dispositivos compatibles con Wi-Fi Si cuenta con una mezcla de clientes 80211b y 80211g en su red, recomendamos establecer el router en modo "80211g-Auto" Este ajuste sólo deberá ser modificado si tiene una razón determinada para hacerlo Modo "11g-only" El modo "11g-Only" sólo funciona con clientes 80211g Se recomienda este modo si desea evitar que los clientes 80211b accedan a su red Para conmutar los modos, seleccione el modo deseado del recuadro desplegable "Wireless Mode" (Modo inalámbrico) Y luego, haga clic sobre "Apply Changes" (Aplicar cambios)
Modo "11b-only" Recomendamos NO emplear este modo a menos que tenga una razón muy concreta para hacerlo Este modo sólo existe para resolver problemas específicos que pueden producirse con algunos adaptadores de clientes 80211b y NO es necesario para la interoperabilidad de los estándares 80211g y 80211b cuando utilizar el modo sólo b En algunos casos, es posible que los clientes 80211b más antiguos no sean compatibles con la tecnología 80211g inalámbrica Estos adaptadores tienden a presentar un diseño inferior y es posible que empleen tecnología o controladores más antiguos Conmutar a este modo puede resolver problemas que en ocasiones se producen con estos clientes Si sospecha que está utilizando un adaptador de cliente que encaja en esta categoría de adaptadores, consulte primero con el vendedor del adaptador para comprobar si existe una actualización del controlador Si no hay una actualización del controlador disponible, es posible que la conmutación al modo "80211g-LRS" pueda resolver su problema tenga en cuenta que conmutar al modo "sólo b" puede reducir el rendimiento de 80211g Apagado Esta opción desconectará la función inalámbrica
Router inalámbrico G
46
utiLizAción de LA inteRFAz de usuARio AVAnzAdo BAsAdA en WeB
Índice de contenidos
secciones
1
2
3
4
5
6
7
8
9
10
Modificación del canal inalámbrico Existe una serie de canales de funcionamiento entre los que puede elegir En Estados Unidos, existen 11 canales En Australia, Reino Unido y la mayor parte de Europa, existen 13 canales Un pequeño número de países presenta otros requisitos respecto a los canales Su router está configurado para funcionar en los canales apropiados para el país en que reside Por defecto, el canal es "Auto" El canal se puede modificar en caso necesario Si existen otras redes inalámbricas operando en su área, su red deberá ser configurada para funcionar en un canal diferente que el resto de las redes inalámbricas Para lograr un mejor rendimiento, utilice un canal que se encuentre al menos a cinco canales de distancia del de la otra red inalámbrica Por ejemplo, si la otra red está funcionando en el canal 11, configure su red en el canal 6 o en un canal inferior Para modificar el canal, selecciónelo de la lista desplegable Haga clic sobre "Apply Changes" (Aplicar cambios)
Router inalámbrico G
47
utiLizAción de LA inteRFAz de usuARio AVAnzAdo BAsAdA en WeB
Índice de contenidos
secciones
1
2
3
4
5
6
7
8
9
10
conmutador de modo protegido Como parte de la especificación 80211g, el Modo Protegido garantiza el funcionamiento correcto de los clientes 80211g y de los puntos de acceso cuando existe un tráfico 80211b intenso en el entorno de actividad Cuando el modo Protegido está ENCENDIDO, el 80211g busca otro tráfico de red inalámbrica antes de transmitir los datos Por lo tanto, la utilización de este modo en entornos con tráfico 80211b INTENSO o con interferencia produce los mejores resultados en cuanto a rendimiento Si se encuentra en un entorno en el que existe un tráfico reducido--o no existe ningún tráfico--de red inalámbrica, se logrará el mejor rendimiento si el modo Protegido se encuentra APAGADO
Router inalámbrico G
48
utiLizAción de LA inteRFAz de usuARio AVAnzAdo BAsAdA en WeB
Índice de contenidos
secciones
1
2
3
4
5
6
7
8
9
10
cómo proteger su red Wi-Fi®
Presentamos diferentes formas de potenciar la seguridad de su red inalámbrica y de proteger sus datos de intrusiones no deseadas Esta sección está destinada al usuario de una pequeña oficina, oficina en el hogar y del hogar En el momento de publicación de este manual, se encuentran disponibles tres métodos de cifrado
Privacidad equivalente a la del cable de 64 bits WEP de 64 bits Bueno Privacidad equivalente a la del cable de 128 bits WEP de 128 bits Mejor Acceso protegido Wi-Fi - TKIP WPA-TKIP/AES (o solamente WPA) La mejor Cifrado de clave dinámica y autenticación mutua Acceso Protegido Wi-Fi 2 WPA2-AES (o solamente WPA2) La mejor Cifrado de clave dinámica y autenticación mutua
Wired equivalent Privacy, (Privacidad equivalente a la del cable), WeP WEP es un protocolo común que añade seguridad a todos los productos inalámbricos compatibles con Wi-Fi La WEP ha sido diseñada para aportar a las redes inalámbricas un nivel de protección de la privacidad equivalente al de una red física WeP de 64 bits La WEP de 64 bits se introdujo en un principio con cifrado de 64 bits, que incluye una longitud de clave de 40 bits más 24 bits adicionales de datos generados por el sistema (64 bits en total) Algunos fabricantes de hardware llaman cifrado de 40 bits al de 64 bits Poco después de que se introdujese esta tecnología, los investigadores descubrieron que el cifrado de 64 bits era demasiado fácil de descodificar WeP de 128 bits Como resultado de la vulnerabilidad de la seguridad WEP de 64 bits, se creó un método más seguro de cifrado de 128 bits El cifrado de 128 bits incluye una longitud de clave de 104 bits, más 24 bits adicionales de datos generados por el sistema (128 bits en total) Algunos fabricantes de hardware llaman cifrado de 104 bits al de 128 bits La mayoría de equipos inalámbricos actualmente en el mercado son compatibles con el cifrado WEP tanto de 64 bits como de 128 bits, pero es posible que usted disponga de equipos más antiguos que sólo sean compatibles con el cifrado WEP de 64 bits Todos los productos inalámbricos de Belkin son válidos para la WEP de 64 bits y de 128 bits
Nombre
Acrónimo Seguridad
Características
Claves estáticas
Claves estáticas
Claves de cifrado basadas en el algoritmo RC4 (habitualmente claves de 40 bits)
Mejor seguridad que la WEP de 64 bits empleando una longitud de clave de 104 bits, más 24 bits adicionales de datos generados por el sistema
TKIP (protocolo de integridad de clave temporal) adicional para permitir la rotación de las claves y el fortalecimiento del cifrado
El AES (Advanced Encryption Standard, estándar de encriptación avanzada) no causa ninguna pérdida de rendimiento
Router inalámbrico G
49
utiLizAción de LA inteRFAz de usuARio AVAnzAdo BAsAdA en WeB
Índice de contenidos
secciones
1
2
3
4
5
6
7
8
9
10
claves de cifrado Después de seleccionar el cifrado 64-bits o el de 128 bits, es esencial generar una clave de cifrado Si la clave de cifrado no es igual para el conjunto de la red inalámbrica, sus dispositivos de interconexión en red inalámbrica no podrán comunicarse entre sí dentro de su red y usted no podrá comunicarse con éxito dentro de la misma Puede introducir su clave hexadecimal de forma manual, o introducir una frase de paso en el campo "Passphrase" (frase de paso) y hacer clic en "Generate" (generar) para crear una clave Una clave hexadecimal es una mezcla de números y letras de la A a la F y del 0 al 9 Para una WEP de 64 bits deberá introducir 10 claves hexadecimales Para WEP de 128 bits, deberá introducir 26 claves hexadecimales Por ejemplo: AF 0F 4B c3 d4 = clave WEP de 64 bits c3 03 0F AF 0F 4B B2 c3 d4 4B c3 d4 e7 = clave WEP de 128-bits La frase de paso WEP NO es lo mismo que la clave WEP Su tarjeta utiliza esta contraseña para generar sus claves WEP, pero es posible que los diferentes fabricantes de hardware dispongan de diferentes métodos para generar las claves Si cuenta en su red con equipos de diferentes vendedores, lo más sencillo será utilizar la clave WEP hexadecimal de su router o punto de acceso e introducirla manualmente en la tabla de claves WEP hexadecimales de la pantalla de configuración de su tarjeta
el acceso protegido Wi-FiTM (WPATM) El WPA (Wi-Fi Protected Access, Acceso Wi-Fi protegido) es un nuevo estándar Wi-Fi que mejora las propiedades de seguridad de la WEP Para utilizar la seguridad WPA, los controladores y el software de su equipo inalámbrico deben actualizarse para que sean compatibles con el WPA Estas actualizaciones estarán disponibles en la página web de su proveedor inalámbrico Existen dos tipos de seguridad WPA: WPA-PSK y WPA2 WPA-PSK emplea como clave de seguridad lo que se conoce como clave de red Una clave de red es una contraseña que contiene entre ocho y 63 caracteres Se compone de una combinación de letras, números o caracteres Todos los clientes utilizan la misma clave de red para acceder a la red Normalmente, éste es el modo que se utilizará en un entorno de hogar WPA2TM requiere un estándar de cifrado avanzado (AES, Advanced Encryption Standard) para cifrar información, que ofrece mucha más seguridad que el sistema WPA WPA utiliza tanto el protocolo de integridad de clave temporal (TKIP, Temporal Key Integrity Protocol) como el estándar AES para el cifrado
Router inalámbrico G
50
utiLizAción de LA inteRFAz de usuARio AVAnzAdo BAsAdA en WeB
Índice de contenidos
secciones
1
2
3
4
5
6
7
8
9
10
compartir las mismas claves de red La mayoría de productos Wi-Fi se suministran con la seguridad desactivada Por esta razón, una vez que haya puesto en funcionamiento su red, deberá activar las opciones de seguridad WEP o WPA y asegurarse de que todos sus dispositivos de red inalámbrica compartan la misma clave de red El siguiente diagrama muestra el efecto de no tener la clave de red correcta
Network key= MyPassword
cómo utilizar una clave hexadecimal Una clave hexadecimal es una mezcla de números y letras de la A a la F y del 0 al 9 Las claves de 64 bits son cinco cifras de dos dígitos Las claves de 128 bits son 13 cifras de dos dígitos Por ejemplo: AF 0F 4B c3 d4 = clave de 64 bits c3 03 0F AF 0F 4B B2 c3 d4 4B c3 d4 e7 = clave de 128 bits En las siguientes casillas, invente su clave escribiendo dos caracteres entre AF y 09 en cada casilla Empleará esta clave para programar los ajustes de encriptación de su router y sus ordenadores inalámbricos
G Wireless USB Network Adapter
Network key= MyPassword
G Wireless Router
Network key= MyPassword
nota para los usuarios de Mac:Los productos originales Apple® AirPort® admiten exclusivamente el cifrado de 64 bits Los productos Apple AirPort 2 admiten la encriptación de 64 o de 128 bits Compruebe qué versión del producto está utilizando Si no puede configurar su red con un cifrado de 128 bits, pruebe con un cifrado de 64 bits
G Wireless USB Network Adapter
Network key= WRONG Password
G Wireless USB Network Adapter
El adaptador de red no puede acceder a la red porque utiliza una clave de red diferente que la configurada en el router inalámbrico
Router inalámbrico G
51
utiLizAción de LA inteRFAz de usuARio AVAnzAdo BAsAdA en WeB
Índice de contenidos
secciones
1
2
3
4
5
6
7
8
9
10
configuración WeP cifrado WeP de 64 bits 1 2 3 Seleccione "WEP" del menú "Security" (seguridad) "Allowed Client Type" (tipo de cliente permitido) Seleccione "64-bit" del menú desplegable en "WEP Mode" (modo WEP) Después de seleccionar su modo de cifrado WEP, podrá introducir su clave tecleando la clave hexadecimal manualmente o introduciendo la frase de paso Haga clic en "Generate" (generar) para generar cuatro claves hexadecimales distintas
Una clave hexadecimal es una mezcla de números y letras de la A a la F y del 0 al 9 Para WEP de 64 bits deberá introducir 10 claves hexadecimales Por ejemplo: AF 0F 4B c3 d4 = clave WEP de 64 bits
AdVeRtenciA: Si está configurando un router inalámbrico G o un punto de acceso para un ordenador con un cliente inalámbrico, necesitará volver a conectarse al router y configurar la conexión con la clave de seguridad que haya establecido
Router inalámbrico G
52
utiLizAción de LA inteRFAz de usuARio AVAnzAdo BAsAdA en WeB
Índice de contenidos
secciones
1
2
3
4
5
6
7
8
9
10
cifrado WeP de 128 bits nota para los usuarios de Mac:La opción de frase de paso no funcionará con Apple AirPort Para configurar la encriptación con su ordenador Mac, establézcala utilizando el método manual descrito en la siguiente sección 1 2 3 Seleccione "WEP" del menú "Security" (seguridad) "Allowed Client Type" (tipo de cliente permitido) Seleccione "128-bit" del menú desplegable en "WEP Mode" (modo WEP) Tras seleccionar su modo de cifrado WEP, introduzca la clave hexadecimal de forma manual o marque la opción "Passphrase" e introduzca la frase de paso Haga clic en "Apply Changes" (aplicar cambios) para generar cuatro claves hexadecimales distintas
Una clave hexadecimal es una mezcla de números y letras de la A a la F y del 0 al 9 Para WEP de 128 bits deberá introducir 26 claves hexadecimales Por ejemplo: c3 03 0F AF 0F 4B B2 c3 d4 4B c3 d4 e7 = clave WEP de 128 bits
AdVeRtenciA: Si está configurando un router inalámbrico G o un punto de acceso para un ordenador con un cliente inalámbrico, necesitará volver a conectarse al router y configurar la conexión con la clave de seguridad que haya establecido
Router inalámbrico G
53
utiLizAción de LA inteRFAz de usuARio AVAnzAdo BAsAdA en WeB
Índice de contenidos
secciones
1
2
3
4
5
6
7
8
9
10
cambiar la configuración de seguridad inalámbrica Su router está equipado con lo último en seguridad, el llamado WPA2TM (acceso wi-fi protegido) y el legado de seguridad llamado WEP (privacidad equivalente por cable) Su router también es compatible con la especificación WPS (Instalación protegida Wi-Fi) que simplifica la instalación de una red inalámbrica El WPS utiliza metodologías familiares, tales como introducir el número PIN o pulsar un botón, para permitir que los usuarios configuren los nombres de red de forma automática y para conseguir cifrado de de datos sólido y autenticación WPA/WPA2 Por defecto, la seguridad inalámbrica está desactivada Para activar la seguridad, deberá determinar qué estándar desea utilizar Para acceder a los ajustes de seguridad, haga clic en "Security" (Seguridad) en la pestaña "Wireless" (Inalámbrico) utilización del acceso protegido Wi-Fi (Wi-Fi Protected setup) El WPS utiliza WPA2 (descrita más abajo) para encriptar No proporciona seguridad adicional, si no más bien estandariza el método para asegurar su red inalámbrica Puede utilizar bien el método PBC (Push Button Configuration) o bien el del PIN para permitir al dispositivo tener acceso a su red inalámbrica Conceptualmente, los dos métodos funcionan de la siguiente manera: PBC: Haga clic sobre el botón "Start PBC" (Comenzar PBC) en la página de la instalación protegida Wi-Fi Entonces, inicie el procedimiento WPS en el dispositivo del cliente en dos minutos Remítase a la documentación del cliente para este procedimiento Al hacer clic sobre el botón "Start PBC" (Comenzar PBC), el WPS se activará automáticamente En este momento el cliente se habrá sumado, de forma segura, a su red inalámbrica PIN: El dispositivo cliente tiene un número PIN (de cuatro u ocho dígitos) que está asociado con el WPS Active el WPS en la interfaz gráfica de usuario Introduzca el PIN del cliente en el registro interno del router (se accede a través de la GUI) Tras dos minutos, el cliente estará inscrito en su red inalámbrica de forma automática
Router inalámbrico G
54
utiLizAción de LA inteRFAz de usuARio AVAnzAdo BAsAdA en WeB
Índice de contenidos
secciones
1
2
3
4
5
6
7
8
9
10
1 2
Wi-Fi Protected Setup (WPS): Activada o desactivada Método del número de identificación personal (PIN): En este método, un cliente inalámbrico que intente acceder a su red debe facilitar al router el código PIN de 8 dígitos Después de hacer clic sobre "Enroll" (inscribirse), tras dos minutos, debe comenzar con el procedimiento WPS del cliente PIN del router: Si está disponible un registro externo, puede introducir el PIN del router Clique sobre "Generate New PIN" (generar un PIN nuevo) para cambiar el PIN del valor predeterminado Clique sobre "Restore Default PIN" para reajustar el valor del PIN Método de configuración PBC: El PBC es un método alternativo para conectarse a una red WPS También puede hacer clic sobre el botón "Start PBC" para iniciar el proceso Después de hacer clic sobre "Enroll" (inscribirse), tras dos minutos, debe comenzar con el procedimiento WPS del cliente Método de configuración manual: Esta sección recoge la configuración de seguridad actual para que configure sus dispositivos cliente
configuración WPA nota: Para utilizar la seguridad WPA, todos sus clientes deberán haber actualizado los controladores y el software que sean compatibles con WPA En el momento de la publicación de este manual, se puede descargar de Microsoft un parche de seguridad gratuito® Este parche sólo funciona con el sistema operativo Windows XP Asimismo, deberá descargar el driver más actualizado para su tarjeta de red inalámbrica G para ordenador de sobremesa o para portátil de Belkin desde la página de servicio de atención al cliente de Belkin En la actualidad no existe una alternativa para otros sistemas operativos El parche de Microsoft sólo es compatible con dispositivos con controladores preparados para WPA, como los productos 80211g de Belkin WPA emplea como clave de seguridad lo que se conoce como "clave precompartida" Una clave de red es una contraseña que contiene entre ocho y 63 caracteres Se compone de una combinación de letras, números o caracteres Todos los clientes emplean la misma clave para acceder a la red Normalmente, este modo se utilizará en un entorno doméstico WPA2 es la segunda generación de WPA y ofrece una técnica de encriptación más avanzada que WPA
3
4
5
El router incorpora WPA2, la segunda generación de WPA, basada en el estándar 80211i Ofrece un nivel más alto de seguridad inalámbrica ya que combina una autenticación de red avanzada con métodos de codificación AES (Advanced Encryption Standard) más sólidos
Router inalámbrico G
55
utiLizAción de LA inteRFAz de usuARio AVAnzAdo BAsAdA en WeB
Índice de contenidos
secciones
1
2
3
4
5
6
7
8
9
10
configuración WPA/WPA2 1 2 Desde el menú desplegable "Allowed Client Type" (Tipo de cliente permitido), seleccione "WPA/WPA2" Seleccione "Password(PSK)" de la lista desplegable "Authentication" Escoja "Passphrase(8~63 characters)" de la lista desplegable "Password(PSK) type" Introduzca su clave precompartida Puede estar compuesta por entre 8 y 63 caracteres entre letras, números y símbolos Esta misma clave deberá ser utilizada en todos los clientes que instale Esta clave precompartida permitirá a los usuarios tener un acceso completo a la red, archivos y impresoras incluidos Haga clic en "Apply Changes" (aplicar cambios) para finalizar Ahora deberá hacer que todos los clientes coincidan con estos ajustes
instalación de acceso para invitados (opcional) La clave pre-compartida de invitado permite a los usuarios invitados tener acceso a Internet y restringirles el acceso a su red y a los archivos de su PC Introduzca la clave pre-compartida para el acceso de invitados Puede estar compuesta por entre 8 y 63 caracteres entre letras, números y símbolos Haga clic en "Apply Changes" (Aplicar cambios) para finalizar
3
4
Router inalámbrico G
56
utiLizAción de LA inteRFAz de usuARio AVAnzAdo BAsAdA en WeB
Índice de contenidos
secciones
1
2
3
4
5
6
7
8
9
10
configuración de WPA para tarjetas de red para ordenador de sobremesa y portátil que no fueron fabricadas por Belkin Si NO posee una tarjeta inalámbrica para ordenador de sobremesa o para portátil de Belkin y ésta no está equipada con un software compatible con WPA, se puede descargar de forma gratuita un archivo de Microsoft llamado "Windows XP Support Patch for Wireless Protected Access" (Actualización de Soporte Windows XP para acceso inalámbrico protegido) Atención: El archivo que Microsoft pone a su disposición sólo funciona con Windows XP En la actualidad no existe una alternativa para otros sistemas operativos importante: Asimismo, deberá asegurarse de que el fabricante de la tarjeta inalámbrica soporte WPA y de haber descargado e instalado el driver más actualizado de su página de asistencia Sistemas operativos compatibles: · · Windows XP Professional Windows XP Home Edition
configuración de la utilidad de red inalámbrica de Windows xP para emplear WPA-PsK Para utilizar WPA-PSK, asegúrese de estar utilizando la utilidad de red inalámbrica de Windows Para ello, debe seguir los siguientes pasos: 1 2 En Windows XP, haga clic sobre "Start > Control Panel > Network Connections" (Inicio > Panel de Control > Conexiones de Red) Haga clic con el botón derecho del ratón sobre "Wireless Network Connection Properties" (Conexión de red inalámbrica: propiedades) y seleccione "Properties" (Propiedades) Al hacer clic en la pestaña "Wireless Networks" (Redes inalámbricas) aparecerá la siguiente pantalla Compruebe que esté marcada la casilla "Use Windows to configure my wireless network settings" (Utilizar Windows para configurar mis configuraciones de red inalámbrica)
3
Router inalámbrico G
57
utiLizAción de LA inteRFAz de usuARio AVAnzAdo BAsAdA en WeB
Índice de contenidos
secciones
1
2
3
4
5
6
7
8
9
10
4
En la pestaña "Wireless Networks" (Redes inalámbricas), haga clic sobre el botón "Configure" (Configurar) y aparecerá la siguiente pantalla
6 7
Escoja "TKIP" o "AES" bajo "Data Encryption" (cifrado de datos) Este ajuste deberá ser idéntico al del router que ha instalado Introduzca su clave de cifrado en el recuadro "Network key" (Clave de red)
importante: Introduzca su clave precompartida Puede estar compuesta por entre 8 y 63 caracteres entre letras, números y símbolos Esta misma clave deberá ser utilizada en todos los clientes que instale 8 Haga clic en "OK" (aceptar) para aplicar los ajustes
5
Para usuarios de hogar u oficina pequeña, seleccione "WPA-PSK" en "Network Authentication" (Autenticación de red)
nota: Seleccione WPA si está utilizando este ordenador para conectarse a una red corporativa que soporte un servidor de autenticación como el servidor Radius Consulte con su administrador de red para obtener más información
Router inalámbrico G
58
utiLizAción de LA inteRFAz de usuARio AVAnzAdo BAsAdA en WeB
Índice de contenidos
secciones
1
2
3
4
5
6
7
8
9
10
utilización del modo de punto de acceso
nota: Esta característica avanzada deberá ser empleada exclusivamente por usuarios avanzados El router puede configurarse para funcionar como punto de acceso a la red inalámbrica El empleo de este modo anulará la característica de compartir IP de NAT y de servidor DHCP En el modo de punto de acceso (PA), el router deberá ser configurado con una dirección IP que se encuentra en la misma sub-red que el resto de la red con la que desea establecer comunicación La dirección IP predeterminada es 1921682254 y la máscara de subred es 2552552550 Éstas pueden ser personalizadas para adaptarse a sus necesidades 1 Active el modo PA seleccionando "Enable" (Activar) en la página "Use as Access Point only" (Utilizar sólo como punto de acceso) Cuando seleccione esta opción, estará podrá modificar los ajustes IP Configure sus ajustes IP para coincidir con los de su red Haga clic sobre "Apply Changes" (Aplicar cambios) Conecte un cable desde el puerto WAN del Router a la red existente
2 3
Ahora el router está funcionando como punto de acceso Para acceder de nuevo a la interfaz de usuario avanzado del router, escriba la dirección IP que ha especificado en la barra de direcciones de su navegador Podrá establecer las configuraciones de cifrado, el filtrado de direcciones MAC, el SSID y el canal de forma normal
Router inalámbrico G
59
utiLizAción de LA inteRFAz de usuARio AVAnzAdo BAsAdA en WeB
Índice de contenidos
secciones
1
2
3
4
5
6
7
8
9
10
configuración del firewall
Su router cuenta con un firewall que protegerá su red de una amplia gama de ataques habituales de piratas informáticos, incluyendo: · · · · · · · · · · · · · IP Spoofing SYN flood Land Attack UDP flooding Ping of Death (PoD) Tear Drop Attack Denial of Service (DoS) ICMP defect IP con longitud cero RIP defect Smurf Attack Fragment flooding TCP Null Scan El firewall también protege puertos comunes que son empleados con frecuencia para atacar redes Estos puertos aparecen como "Stealth" (Invisibles), lo que significa que, para cualquier intento y propósito, estos puertos no existen ante un posible pirata informático Puede apagar la función del firewall si es necesario pero, aunque desactivar la protección del firmware de su red no la dejará completamente desprotegida de los hackers, se recomienda que deje el firewall activado
Router inalámbrico G
60
utiLizAción de LA inteRFAz de usuARio AVAnzAdo BAsAdA en WeB
Índice de contenidos
secciones
1
2
3
4
5
6
7
8
9
10
configuración de los ajustes de reenvío interno La función de servidores virtuales le permitirá dirigir llamadas externas (Internet) para servicios como servidor web (puerto 80), servidor FTP (puerto 21) y otras aplicaciones a través de su router hasta su red interna Debido a que sus ordenadores internos están protegidos por un firewall, los ordenadores externos a su red (a través de Internet) no pueden acceder a ellos, ya que no pueden ser "vistos" Póngase en contacto con el proveedor de la aplicación para averiguar qué ajustes de puerto son lo que usted necesita
introducción de los ajustes en el servidor Virtual Para introducir los ajustes, introduzca la dirección IP en el espacio previsto para la máquina interna (servidor) y los puertos que se deben pasar Luego, seleccione el tipo de puerto (TCP o UDP), marque la casilla de "Enable" (Activar) y haga clic en "Apply Changes" (Aplicar cambios) Abrir puertos en su firewall puede significar un riesgo para la seguridad de la red Puede activar y desactivar los ajustes con gran rapidez Se recomienda que desactive los ajustes cuando no esté utilizando una aplicación específica
Router inalámbrico G
61
utiLizAción de LA inteRFAz de usuARio AVAnzAdo BAsAdA en WeB
Índice de contenidos
secciones
1
2
3
4
5
6
7
8
9
10
configuración de los filtros iP de clientes El router puede ser configurado para restringir el acceso a Internet, al e-mail o a otros servicios de red en determinados días y horas Puede establecerse una restricción para un ordenador, un nivel de ordenadores o varios ordenadores Para restringir el acceso Internet a un único ordenador, introduzca la dirección IP del ordenador al que desea restringir el acceso en los campos de IP A continuación, introduzca "80" en ambos campos de puerto Seleccione "Both" (Ambos) Seleccione Bloquear Asimismo, puede seleccionar "Always" (Siempre) para bloquear el acceso de forma permanente Seleccione el día de comienzo en la parte superior, el tiempo de comienzo en la parte superior, el día de finalización en la parte inferior y la hora de finalización en la parte inferior Seleccione Activar Haga clic sobre "Apply Changes" (Aplicar cambios) El ordenador de la dirección IP especificada tendrá bloqueado el acceso a Internet en los momentos establecidos Nota: Asegúrese de haber seleccionado la zona horaria correcta en "Utilities> System Settings> Time Zone" (Utilidades> Ajustes del sistema> Zona horaria)
Router inalámbrico G
62
utiLizAción de LA inteRFAz de usuARio AVAnzAdo BAsAdA en WeB
Índice de contenidos
secciones
1
2
3
4
5
6
7
8
9
10
configuración del filtrado de direcciones MAc
El filtro de direcciones MAC es una potente característica de seguridad que le permite especificar qué ordenadores están permitidos en la red Cualquier ordenador que trate de acceder a la red y no esté especificado en la lista de filtrado no obtendrá permiso para acceder Cuando active esta propiedad, deberá introducir la dirección MAC de cada cliente (ordenador) de su red para permitir el acceso a la misma de cada uno de ellos Para activar esta característica, seleccione "MAC Address Filtering" (Filtrado de direcciones MAC) y haga clic sobre "Enable MAC Address Filtering" (activar filtrado de direcciones MAC)(1) Después, escoja la dirección MAC que desea añadir a la lista en ele menú desplegable que muestra los ordenadores que están conectados, haga clic en "copy to" (copiar), y seleccione la casilla a la que añadir la dirección MAC(2) También puede introducir las direcciones MAC manualmente en el espacio correspondiente(3) Haga clic en "Apply Changes" (Aplicar cambios) para guardar los ajustes Puede disponer de un listado de filtrado de direcciones MAC de hasta 32 ordenadores
(1) (2) (3)
Router inalámbrico G
63
utiLizAción de LA inteRFAz de usuARio AVAnzAdo BAsAdA en WeB
Índice de contenidos
secciones
1
2
3
4
5
6
7
8
9
10
Activación de demilitarized zone (dMz)
La característica DMZ le permite especificar un ordenador de su red y situarlo fuera del firewall Esto puede ser necesario en el caso de que el firewall esté causando problemas con una aplicación como, por ejemplo, juegos o de videoconferencias Utilice esta característica de forma temporal El ordenador que se encuentra en la DMZ NO está protegido contra los ataques de piratas informáticos Nota: Si su suscripción a un proveedor de Internet le ofrece direcciones IP públicas adicionales (WAN), entonces puede colocar más ordenadores fuera del firewall ya que cada ordenador utiliza una IP pública distinta (WAN) Para situar un ordenador en la DMZ, introduzca los dígitos finales de su dirección IP en el campo IP y seleccione "Enable" (Activar) Haga clic en "Apply Changes" (Aplicar cambios) para que los cambios tengan efecto
Para situar un ordenador en la DMZ, introduzca los dígitos finales de su dirección IP en el campo IP y seleccione "Enable" (Activar) Haga clic en "Apply Changes" (aplicar cambios) para que los cambios tengan efecto
Router inalámbrico G
64
utiLizAción de LA inteRFAz de usuARio AVAnzAdo BAsAdA en WeB
Índice de contenidos
secciones
1
2
3
4
5
6
7
8
9
10
uso de dns dinámico
El servicio DNS dinámico le permite otorgar a una dirección IP dinámica uno de los muchos nombres de host estático que ofrece la lista de dominios de DynDNSorg; de esta manera, podrá acceder a sus ordenadores en red de manera más sencilla desde varias ubicaciones en Internet DynDNSorg ofrece a la comunidad de Internet este servicio para hasta cinco nombres de host de forma gratuita El servicio DNSSM dinámico es ideal para una página web personal, un servidor de archivos o para facilitar el acceso al PC de su casa y a los archivos guardados cuando está en el trabajo Mediante la utilización de este servicio puede estar seguro de que el nombre de host siempre conducirá a su dirección IP, independientemente de cuántas veces la cambie su proveedor Cuando su dirección IP cambia, sus amigos y socios pueden ubicarlo siempre visitando sunombredyndnsorg configuración del cliente de actualización para dns dinámico del router Debe registrarse para el servicio gratuito de actualización de DynDNSorg antes de poder utilizar esta función Una vez que se haya registrado, siga las instrucciones a continuación (1) (2) (3) (4) (5) 1 Seleccione DynDNS como el "DDNS Service" (servicio DDNS) (1) 2 Introduzca su nombre de usuario DynDNSorg en el campo "User Name" (nombre de usuario) (2) 3 4 5 Introduzca la contraseña DynDNSorg en el campo "Password" (contraseña) (3) Introduzca el nombre del dominio DynDNSorg que haya configurado en DynDNSorg en el campo "Domain Name" (4) Haga clic en "Update Dynamic DNS" (5) (Actualizar DNS dinámico) para actualizar su dirección IP Cada vez que su proveedor de Internet cambie su dirección IP, el router actualizará automáticamente los servidores de DynDNSorg con su nueva Dirección IP: También puede hacer esto de manualmente haciendo clic en "Update Dynamic DNS" button (5)
Router inalámbrico G
65
utiLizAción de LA inteRFAz de usuARio AVAnzAdo BAsAdA en WeB
Índice de contenidos
secciones
1
2
3
4
5
6
7
8
9
10
Bloquear ping a WAn Los piratas informáticos utilizan lo que se conoce como "pinging" (revisar actividad) para encontrar posibles víctimas en Internet Al revisar la actividad de una dirección IP específica y recibir una respuesta de la dirección IP, el pirata informático puede determinar si hay algo que le ineterese ahí El router puede ser configurado de forma que no responda a un ICMP ping proveniente del exterior Esto eleva el nivel de seguridad de su router
Pestaña de utilidades
Esta pantalla le permite gestionar diferentes parámetros del router y llevar a cabo determinadas funciones administrativas
Para apagar la respuesta al ping, seleccione "Block ICMP" (Bloquear ICMP) y haga clic en "Apply Changes" (Aplicar cambios) El router no responderá a ningún ICMP ping
Router inalámbrico G
66
utiLizAción de LA inteRFAz de usuARio AVAnzAdo BAsAdA en WeB
Índice de contenidos
secciones
1
2
3
4
5
6
7
8
9
10
Reinicio del router
Algunas veces es posible que sea necesario reiniciar el router en caso de que comience a funcionar mal Al reiniciar el router NO se borrará ninguno de sus ajustes de configuración Restablecimiento de los ajustes de fábrica predeterminados Esta opción restablecerá los ajustes (predeterminados) de fábrica del router Se recomienda que realice una copia de seguridad de sus ajustes antes de restablecer todos los ajustes predeterminados
Router inalámbrico G
67
utiLizAción de LA inteRFAz de usuARio AVAnzAdo BAsAdA en WeB
Índice de contenidos
secciones
1
2
3
4
5
6
7
8
9
10
Guardar una configuración actual Podrá guardar su configuración actual utilizando esta función Guardar su configuración le permitirá restablecerla posteriormente, en caso de que sus ajustes se pierdan o sean modificados 2 Se abrirá una ventana que le permitirá seleccionar la ubicación en la que desea guardar el archivo de configuración Seleccione una ubicación Puede dar al archivo el nombre que quiera o utilizar el nombre predeterminado Asegúrese de dar un nombre al archivo que le permita encontrarlo más tarde Cuando haya seleccionado la ubicación y el nombre del archivo, haga clic en "Save" (Guardar)
1
Haga clic en "Save" (Guardar) Se abrirá una ventana llamada "File Download" (Descarga de archivos) Haga clic en "Save" (Guardar)
Router inalámbrico G
68
utiLizAción de LA inteRFAz de usuARio AVAnzAdo BAsAdA en WeB
Índice de contenidos
secciones
1
2
3
4
5
6
7
8
9
10
Restablecimiento de una configuración anterior Esta opción le permitirá restablecer una configuración guardada anteriormente 1 Haga clic sobre "Browse" (Examinar) Se abrirá una ventana que le permitirá seleccionar la ubicación del archivo de configuración Todos los archivos de configuración presentan la extensión "conf" Localice el archivo de configuración que desea restablecer y haga doble clic en él
Router inalámbrico G
69
utiLizAción de LA inteRFAz de usuARio AVAnzAdo BAsAdA en WeB
Índice de contenidos
secciones
1
2
3
4
5
6
7
8
9
10
2
Por favor espere mientras el router carga el archivo de configuración La página principal del router aparecerá automáticamente En caso contrario, introduzca la dirección del Router (predeterminada = 19216821) en la barra de direcciones de su navegador
Actualización del firmware
Cada cierto tiempo, Belkin publica nuevas versiones del firmware del router Las actualizaciones del firmware contienen mejoras de las propiedades y soluciones para los problemas que puedan existir Cuando Belkin publique un nuevo firmware, usted podrá descargarlo de la página web de actualizaciones de Belkin con el fin de instalar la versión más actualizada del firmware de su router
Router inalámbrico G
70
utiLizAción de LA inteRFAz de usuARio AVAnzAdo BAsAdA en WeB
Índice de contenidos
secciones
1
2
3
4
5
6
7
8
9
10
Búsqueda de una nueva versión del Firmware En la página http://wwwbelkincom/support/, introduzca el número de artículo Belkin "F5D7234-4" en el campo de búsqueda ("Search") Haga clic en "Search" (Buscar)
Actualización del firmware del router En la ventana "Firmware Update" (Actualización del firmware), haga clic en "Browse" (explorar) Se abrirá una ventana que le permitirá seleccionar la ubicación del archivo de actualización del firmware
Haga clic en "F5D7234-4 Firmware Update" para buscar y descargar la última versión disponible del firmware
Router inalámbrico G
71
utiLizAción de LA inteRFAz de usuARio AVAnzAdo BAsAdA en WeB
Índice de contenidos
secciones
1
2
3
4
5
6
7
8
9
10
Modificación de los ajustes del sistema La página "System Settings" (Ajustes del sistema) es en donde podrá introducir una nueva contraseña de administrador, establecer la zona horaria, activar la gestión a distancia y encender y apagar la función UPnP del router
Router inalámbrico G
72
utiLizAción de LA inteRFAz de usuARio AVAnzAdo BAsAdA en WeB
Índice de contenidos
secciones
1
2
3
4
5
6
7
8
9
10
cómo configurar o modificar la contraseña del administrador El router efectúa el envío SIN necesidad de introducir contraseña Si desea añadir una contraseña para disfrutar de una mayor seguridad, puede establecerla aquí Escriba su contraseña y guárdela en un lugar seguro, ya que la necesitará si precisa acceder al router en el futuro Se recomienda asimismo que establezca una contraseña si prevé utilizar la opción de gestión a distancia de su router
Modificación del tiempo límite de acceso La opción de tiempo límite de acceso le permite establecer el periodo de tiempo que podrá permanecer en la interfaz de usuario avanzado del router El temporizador se inicia cuando deja de detectarse actividad Por ejemplo, usted ha efectuado algunos cambios en la interfaz de usuario de configuración avanzada a través de Internet y después deja su ordenador solo sin hacer clic en "Logout" (Salir) Si suponemos que el tiempo límite es de 10 minutos, entonces 10 minutos después de que abandone el ordenador, la sesión se cerrará Deberá acceder al router de nuevo para realizar más cambios La opción del tiempo límite de acceso responde a razones de seguridad y el tiempo predeterminado es de 10 minutos nota:Solamente podrá acceder un ordenador cada vez a la interfaz de configuración avanzada del router
Router inalámbrico G
73
utiLizAción de LA inteRFAz de usuARio AVAnzAdo BAsAdA en WeB
Índice de contenidos
secciones
1
2
3
4
5
6
7
8
9
10
Ajuste de la hora y de la zona horaria El router mantiene la hora conectándose a un servidor SNTP (Simple Network Time Protocol, protocolo horario de red simple) Esto permite al router sincronizar el reloj del sistema con la red global de Internet El reloj sincronizado en el router se utiliza para grabar el registro de seguridad y controlar el filtro de clientes Seleccione la zona horaria en la que reside Si reside en una zona que se realiza el cambio de hora según el horario de verano, coloque una marca en el recuadro junto a "Enable Daylight Saving" (Cambiar la hora automáticamente según el horario de verano) Puede que el reloj del sistema no se actualice de forma inmediata Espere al menos 15 minutos para que el router contacte con los servidores horarios de Internet y obtenga una respuesta No puede cambiar el reloj por su cuenta
Activación de la gestión a distancia Antes de activar esta característica avanzada de su Router de Belkin, ASEGÚRESE DE QUE HA ESTABLECIDO LA CONTRASEÑA DE ADMINISTRADOR La gestión a distancia le permite efectuar cambios en los ajustes de su router desde cualquier parte en Internet Existen dos métodos de gestionar el router a distancia El primero consiste en permitir el acceso al router desde cualquier parte en Internet seleccionando la opción "Any IP address can remotely manage the Router" (cualquier dirección IP puede gestionar el router a distancia) Al introducir su dirección IP de WAN desde cualquier ordenador en Internet, aparecerá una ventana de acceso en la que deberá introducir la contraseña de su router El segundo método consiste en permitir la gestión a distancia únicamente a una dirección IP específica Este método es más seguro pero menos cómodo Para utilizar este método, introduzca la dirección IP desde la que vaya a acceder al router en el espacio previsto y seleccione "Only this IP address can remotely manage the Router" (únicamente esta dirección IP puede gestionar el router a distancia) Antes de activar esta función, se RECOMIENDA ENCARECIDAMENTE que establezca su contraseña de administrador Si deja la contraseña en blanco, expondrá su router a la intrusión externa
Router inalámbrico G
74
utiLizAción de LA inteRFAz de usuARio AVAnzAdo BAsAdA en WeB
Índice de contenidos
secciones
1
2
3
4
5
6
7
8
9
10
Activar/desactivar uPnP El UPnP (plug-and-play universal) es una propiedad avanzada adicional que ofrece su router de Belkin Es una tecnología que ofrece un funcionamiento perfecto de las opciones de mensajes de voz, mensajes de vídeo, juegos y otras aplicaciones compatibles con UPnP Para funcionar correctamente, algunas aplicaciones requieren que se configure el firewall del router de forma específica Normalmente esto requiere abrir los puertos TCP y UDP Una aplicación compatible con UPnP tiene la capacidad de comunicarse con el router, básicamente "diciendo" al router la forma en que necesita que sea configurado el firewall El router viene con la función UPnP desactivada Si está utilizando cualquier aplicación compatible con UPnP y desea sacar partido de las características UPnP, puede activar la característica UPnP Simplemente deberá seleccionar "Enable" (Activar) en la sección "UPnP Enabling" (Activación de UPnP) de la página de "System Settings" (ajustes del sistema) Haga clic en "Apply Changes" (Aplicar cambios) para guardar el cambio
Activar/desactivar la actualización automática del firmware Esta innovación proporciona al router la capacidad incorporada de buscar automáticamente una nueva versión del firmware y de informarle de que está disponible una nueva versión Cuando acceda a la interfaz avanzada del router, éste efectuará una búsqueda para comprobar si está disponible una nueva versión del firmware En caso afirmativo, aparecerá una notificación Puede optar por descargar la nueva versión o por ignorar el mensaje El router viene con esta característica activada Si desea desactivarla, seleccione "Disable" (Desactivar) y haga clic en "Apply Changes" (Aplicar cambios)
Router inalámbrico G
75
conFiGuRAción MAnuAL de Los AJustes de Red
Índice de contenidos
secciones
1
2
3
4
5
6
7
8
9
10
Para que su ordenador se comunique adecuadamente con su router, necesitará cambiar las configuraciones TCP/IP de su PC a DHCP configuración manual de los adaptadores de red en Windows 2000, nt, xP o Vista 1 2 Haga clic en "Start" (Comienzo), "Settings" (Ajustes) y después en "Control Panel" (Panel de Control) Haga doble clic en el icono "Network and dial-up connections" (Conexiones telefónicas y de red) (Windows 2000) o en el icono "Network" (Red) (Windows XP o Vista) Haga clic derecho en la "Local Area Connection" (Conexión de área local) asociada a su adaptador de red y seleccione "Properties" (Propiedades) en el menú desplegable En la ventana de "Local Area Connection Properties" (Propiedades de la conexión de área local), haga clic en "Internet Protocol (TCP/IP)" (Protocolo de Internet [TCP/IP]) y haga clic en el botón de "Properties" (Propiedades) Aparecerá la siguiente pantalla: Si se encuentra seleccionada la opción "Use the following IP address" (2) (Utilizar la siguiente dirección IP) , su router necesita ser configurado para un tipo de conexión de IP estática Escriba la información de la dirección en la tabla presentada a continuación Deberá introducir esta información en el router 6 Si no se encuentran seleccionadas, seleccione "Obtain an IP address automatically" (Obtener una dirección IP automáticamente) (1) y "Obtain DNS server address automatically" (Obtener una dirección de servidor DNS automáticamente) (3) Haga clic en "Aceptar"
(1) (2)
3
4
(3)
5
su(s) adaptador(es) de red está(n) configurado(s) ahora para su uso con el router
Router inalámbrico G
76
conFiGuRAción MAnuAL de Los AJustes de Red
Índice de contenidos
secciones
1
2
3
4
5
6
7
8
9
10
configuración manual de los adaptadores de red en Windows 98se o Me 1 Haga clic con el botón derecho del ratón en "My Network Neighborhood" (Mi entorno de red) y seleccione "Properties" (Propiedades) del menú desplegable Seleccione "TCP/IP -> settings" (TCP/IP -> Ajustes) para su adaptador de red instalado Aparecerá la siguiente ventana Si se encuentra seleccionada la opción "Specify an IP address" (Especificar una dirección IP), su router deberá ser configurado para un tipo de conexión de IP estática Escriba la información de la dirección en la tabla presentada a continuación Deberá introducir esta información en el router Escriba la dirección IP y la máscara de subred en la pestaña "IP Address" (dirección IP) (3) Seleccione la pestaña "Gateway" (Pasarela) (2) Escriba la dirección de gateway (pasarela) en el cuadro
6 7
Seleccione la pestaña "DNS Configuration" (Configuración DNS) (1) Escriba la(s) dirección (direcciones) DNS en el cuadro Si no se encuentra seleccionada, seleccione "Obtain IP address automatically" (Obtener dirección IP automáticamente) en la pestaña de la dirección IP Haga clic en "Aceptar"
2 3
Reinicie el ordenador una vez reiniciado el ordenador, el adaptador o los adaptadores de su red estarán configurados ahora para su uso con el router Configure el ordenador que está conectado al módem por cable o DSL utilizando PRIMERO los siguientes pasos Asimismo, puede seguir estos pasos para añadir ordenadores a su router una vez que éste haya sido configurado para conectarse a Internet
4 5
(1) (2)
(3)
Router inalámbrico G
77
conFiGuRAción MAnuAL de Los AJustes de Red
Índice de contenidos
secciones
1
2
3
4
5
6
7
8
9
10
configuración manual de los ajustes de red en Mac os hasta v9x Para que su ordenador se comunique adecuadamente con su router, necesitará cambiar las configuraciones TCP/IP de su Mac a DHCP 1 2 Abra el menú Apple Seleccione "Control Panels" (panel de control) y seleccione "TCP/IP" Aparecerá el panel de control de TCP/IP Seleccione "Ethernet Built-In" (Ethernet incorporada) o "Ethernet" en el menú desplegable "Connect via:" (conectar a través de:) menú desplegable (1) (1) (2) 5 Cierre la ventana Si ha efectuado algún cambio, aparecerá la siguiente ventana Haga clic en "Save" (Guardar) 4 Si no está establecido todavía, en "Configure:" (configurar) seleccione "Using DHCP Server" (empleo de servidor DHCP) Esto indicará al ordenador que debe obtener una dirección IP del router
3
Junto a "Configure" (Configurar) (2), si la opción "Manually" (Manualmente) está seleccionada , su router deberá configurarse para un tipo de conexión de IP estática Escriba la información de la dirección en la tabla presentada a continuación Deberá introducir esta información en el router
Reinicie el ordenador Una vez reiniciado el ordenador, los ajustes de su red estarán configurados ahora para su uso con el router
Router inalámbrico G
78
conFiGuRAción MAnuAL de Los AJustes de Red
Índice de contenidos
secciones
1
2
3
4
5
6
7
8
9
10
configuración manual de los adaptadores de red en Mac os x 1 Haga clic en el icono de "System Preferences" (Preferencias del sistema) (1) (2) (4) 2 Seleccione "Network" (red) del menú "System Preferences" (Preferencias del sistema) (3)
3 4
Seleccione "Built-in Ethernet" (Ethernet incorporada) (1) junto a "Show" (Mostrar) en el menú de red Seleccione la pestaña "TCP/IP" (2) Haga clic en "Configure" (Configurar) (3), debe aparecer "Manually" o "Using DHCP" En caso contrario, compruebe la pestaña PPPoE (4) para asegurarse de que la opción "Connect using PPPoE" (conectar usando PPPoE) NO esté seleccionada Si está seleccionada, deberá configurar su router para un tipo de conexión PPPoE utilizando su nombre de usuario y contraseña
Router inalámbrico G
79
conFiGuRAción MAnuAL de Los AJustes de Red
Índice de contenidos
secciones
1
2
3
4
5
6
7
8
9
10
5
Si se encuentra seleccionada la opción "Manually" (Manualmente), su router deberá ser configurado para un tipo de conexión de IP estática Escriba la información de la dirección en la tabla presentada a continuación Deberá introducir esta información en el router
(1) (2) (4) (3)
6
Si no está establecido todavía, seleccione "Using DHCP Server" (Empleo de servidor DHCP) junto a "Configure:" (Configurar:) (3), después haga clic en "Apply Now" (Aplicar ahora)
su(s) adaptador(es) de red está(n) configurado(s) ahora para su uso con el router
Router inalámbrico G
80
conFiGuRAción RecoMendAdA PARA eL nAVeGAdoR WeB
Índice de contenidos
secciones
1
2
3
4
5
6
7
8
9
10
En la mayoría de los casos, no necesitará efectuar ningún cambio en los ajustes de su navegador de red Si tiene problemas para acceder a Internet o a la interfaz de usuario avanzada a través de Internet, modifique los ajustes de su navegador e introduzca los ajustes recomendados en la presente sección internet explorer 40 o superior 1 Inicie su navegador de Internet Seleccione "Tools" (Herramientas) y después "Internet Options" (Opciones de Internet) 2 En la pantalla de "Internet Options" (Opciones de Internet), hay tres opciones: "Never dial a connection" (No marcar nunca una conexión), "Dial whenever a network connection is not present" (Marcar cuando no haya ninguna conexión a la red) y "Always dial my default connection" (Marcar siempre la conexión predeterminada) Si puede elegir una opción, seleccione "Never dial a connection" (No marcar nunca una conexión) Si no puede efectuar una selección, vaya al siguiente paso
Router inalámbrico G
81
conFiGuRAción RecoMendAdA PARA eL nAVeGAdoR WeB
Índice de contenidos
secciones
1
2
3
4
5
6
7
8
9
10
3
En la ventana de "Internet Options" (Opciones de Internet), haga clic en "Connections" (Conexiones) y seleccione "LAN Settings" (Ajustes de LAN) Asegúrese de que no existan marcas junto a ninguna de las opciones mostradas: "Automatically detect settings" (Detectar la configuración automáticamente), "Use automatic configuration script" (Usar secuencia de comandos de configuración automática) y "Use a proxy server" (Utilizar un servidor proxy) Haga clic en "OK" (aceptar) Después haga clic de nuevo en "Aceptar" en la página de "Opciones de Internet"
netscape® navigator® 40 o versiones superiores 1 2 Inicie el Netscape Haga clic en "Edit" (editar) y seleccione "Preferences" (preferencias) En la ventana de "Preferences" (Preferencias), haga clic en "Advanced" (Avanzadas) y después seleccione "Proxies" (Proxy) En la ventana de "Proxies" (Proxy), haga clic en "Direct connection to the Internet" (Conexión directa con Internet)
4
Router inalámbrico G
82
ResoLución de PRoBLeMAs
Índice de contenidos
secciones
1
2
3
4
5
6
7
8
9
10
Problema: El CD de instalación no arranca automáticamente solución: Si el CD-ROM no inicia el Asistente de configuración automáticamente, puede ser que el ordenador esté ejecutando otras aplicaciones que estén interfiriendo con la unidad de CD 1 Si la pantalla del asistente de instalación no aparece en un plazo de 15 a 20 segundos, haga doble clic sobre el icono "My Computer" (Mi PC) situado en su escritorio para abrir su unidad de CD-ROM A continuación, haga doble clic en la unidad de CD-ROM en la que se haya introducido el CD del software de instalación para iniciar la misma
3
El Asistente de configuración debería iniciarse al cabo de unos segundos Si, por el contrario, aparece una ventana mostrando archivos contenidos en el CD, haga doble clic en el icono llamado "SetupAssistantexe" Si el Asistente de configuración sigue sin ejecutarse, consulte la sección "Configuración manual de los ajustes de red" (página 76 de este manual para informarse sobre el método alternativo de configuración)
4
2
Router inalámbrico G
83
ResoLución de PRoBLeMAs
Índice de contenidos
secciones
1
2
3
4
5
6
7
8
9
10
Problema: El Asistente de configuración no encuentra mi router solución: Si el asistente de configuración no es capaz de encontrar el router durante el proceso de instalación, compruebe los siguientes puntos: 1 Si el asistente de configuración no puede encontrar el router durante el proceso de instalación, puede que el ordenador que está tratando de acceder a Internet tenga un firewall de un tercero instalado Estos son algunos ejemplos de firewall de un tercero: ZoneAlarm, BlackICE PC Protection, McAfee Personal Firewall, y Norton Personal Firewall
2
Desconecte la alimentación eléctrica del router por unos 10 segundos y luego vuelva conectarla Asegúrese de que la luz indicadora de corriente del router esté encendida; debe ser verde permanente Caso contrario, asegúrese de que el adaptador de CA esté conectado al router y al tomacorriente de pared Asegúrese de que el cable (utilice el cable que viene con el Router) esté conectado entre (1) el puerto de red (Ethernet) en la parte posterior del ordenador y (2) uno de los puertos LAN marcados del "1" al "4" en la parte posterior del Router
3
nota: El ordenador NO deberá está conectado al puerto llamado "Modem" (módem) de la parte posterior del router 4 Trate de apagar y reiniciar su ordenador y, a continuación, vuelva a ejecutar el asistente de configuración
Si tiene instalado un firewall en su ordenador, asegúrese de configurarlo adecuadamente Puede determinar si el software de firewall está impidiendo el acceso a Internet apagándolo temporalmente Si el firewall está desactivado y el acceso a Internet funciona adecuadamente, necesitará modificar las configuraciones de firewall para que funcione correctamente cuando está activado Consulte las instrucciones suministradas por el editor del software de su firewall sobre la forma de configurar el firewall para permitir el acceso a Internet
Si el asistente de instalación aún no puede encontrar el router, consulte la sección "Configuración manual de los ajustes de red" sobre los pasos de instalación
Router inalámbrico G
84
ResoLución de PRoBLeMAs
Índice de contenidos
secciones
1
2
3
4
5
6
7
8
9
10
Problema: El asistente de instalación no puede conectar mi router a Internet solución: Si el Asistente de configuración no puede conectar el router a Internet, revise los siguientes puntos: 1 Siga los consejos de resolución de problemas del Asistente de configuración Si la pantalla de resolución de problemas no se abre de forma automática, haga clic sobre el botón "Troubleshoot" (Resolver Problema) en la esquina derecha inferior de la ventana del asistente de instalación Si su proveedor requiere un nombre de usuario y una contraseña, asegúrese de haber introducido su nombre de usuario y contraseña correctamente Algunos nombres de usuario requieren que el dominio del proveedor aparezca al final de los mismos Ejemplo: "minombre@ miispcom" Es posible que sea necesario introducir la parte "@miisp com" del nombre de usuario junto a su nombre de usuario
Problema: · · El asistente de instalación completó la instalación pero mi navegador de red no funciona No puedo conectarme a Internet La luz "Internet" del router está apagada y la luz "Módem" está parpadeando
solución: Si no puede conectar a Internet y la luz "Internet" está apagada y la luz "Módem" parpadeando, el problema podría radicar en que su módem y router no están conectados adecuadamente 1 Asegúrese de que el cable de red entre el módem y el router esté conectado Le recomendamos que para ello utilice el cable suministrado con su módem DSL o de cable El cable debe estar conectado a un extremo en el puerto llamado "Módem" del router, y al otro extremo en el puerto de red de su módem Desconecte el módem de cable o DSL de su fuente de alimentación durante tres minutos apsados tres minutos vuelva a conectar el módem a su fuente de alimentación Esto puede obligar al módem a reconocer correctamente el router Desconecte la alimentación eléctrica del router, espere 10 segundos y luego vuelva conectarla Esto provocará que el router vuelva a intentar la comunicación con el módem
2
Si continúa sin obtener conexión a Internet, consulte la sección "Configuración manual de los ajustes de red" (página 76 de este Manual del usuario para informarse sobre el método alternativo de configuración)
2
3
Si la luz "Módem" del router no se enciende después de completar estos pasos, póngase en contacto con el servicio de asistencia técnica de Belkin 4 Pruebe a apagar y a reiniciar de nuevo su ordenador
Router inalámbrico G
85
ResoLución de PRoBLeMAs
Índice de contenidos
secciones
1
2
3
4
5
6
7
8
9
10
Problema: · · El asistente de instalación completó la instalación pero mi navegador de red no funciona No puedo conectarme a Internet La luz "Módem" del router está apagada y la luz "Internet" está parpadeando
Problema: · · El asistente de instalación completó la instalación pero mi navegador de red no funciona No puedo conectarme a Internet La luz "Módem" de mi router está parpadeando y la luz "Internet" es permanente
solución: Si no puede conectarse a Internet, la luz "Módem" está encendida y la luz "Internet" parpadeando, el problema podría radicar en que su tipo de conexión no coincide con la conexión de su proveedor · Si tiene una conexión de "dirección IP estática", su proveedor de Internet (o ISP) deberá asignarle la dirección IP, la máscara de subred y la dirección de gateway (pasarela) Consulte la sección llamada "Método alternativo de configuración" para obtener detalles sobre la modificación de este ajuste Si dispone de una conexión "PPPoE", su proveedor de Internet le asignará un nombre de usuario y una contraseña y, en ocasiones, un nombre de servicio Asegúrese de que el tipo de conexión del router está configurada como "PPPoE" y de que los ajustes hayan sido introducidos correctamente Consulte la sección llamada "Método alternativo de configuración" para obtener detalles sobre la modificación de este ajuste Es posible que debe configurar su router para cumplir los requisitos específicos de su proveedor de Internet Para buscar nuestra base de conocimiento ("Knowledge Base") sobre temas específicos del proveedor de Internet, vaya a: http://webbelkincom/ support, y busque "ISP"
solución: Si la luz "Módem" está parpadeando y la luz "Internet" es permanente pero no puede acceder a Internet, puede que el ordenador que está tratando de acceder a Internet tenga un firewall de un tercero instalado Estos son algunos ejemplos de firewall de un tercero: ZoneAlarm, BlackICE PC Protection, McAfee Personal Firewall, y Norton Personal Firewall Si tiene instalado un firewall en su ordenador, asegúrese de configurarlo adecuadamente Puede determinar si el software de firewall está impidiendo el acceso a Internet apagándolo temporalmente Si el firewall está desactivado y el acceso a Internet funciona adecuadamente, necesitará modificar las configuraciones de firewall para que funcione correctamente cuando está activado Consulte las instrucciones suministradas por el editor del software de su firewall sobre la forma de configurar el firewall para permitir el acceso a Internet Si aún no puede acceder a Internet después de desactivar cualquier firewall, póngase en contacto con el servicio de asistencia técnica de Belkin
·
·
Router inalámbrico G
86
ResoLución de PRoBLeMAs
Índice de contenidos
secciones
1
2
3
4
5
6
7
8
9
10
Problema: No puedo me conectar a Internet de forma inalámbrica solución: Si no puede conectarse a Internet desde un ordenador inalámbrico, compruebe lo siguiente: 1 Contemple las luces de su router Las luces de su router de Belkin deberán aparecer como sigue: · La luz de alimentación debe estar encendida. · La luz de alimentación debe estar encendida. [. . . ] Por medio de la presente [Belkin Ltd] declara que el [F5D7234-4-H] cumple con los requisitos esenciales y cualesquiera otras disposiciones aplicables o exigibles de la Directiva 1999/5/CE. [Belkin Ltd] [F5D7234-4-H] 1999/5/ .
Suomi [Finnish] Svenska [Swedish] Íslenska [Icelandic] Norsk [Norwegian]
[Belkin Ltd] vakuuttaa täten että [F5D7234-4-H] tyyppinen laite on direktiivin 1999/5/EY oleellisten vaatimusten ja sitä koskevien direktiivin muiden ehtojen mukainen. Härmed intygar Belkin Ltd] att denna [F5D7234-4-H] står I överensstämmelse med de väsentliga egenskapskrav och övriga relevanta bestämmelser som framgår av direktiv 1999/5/EG. Hér með lýsir [Belkin Ltd] yfir því að [F5D7234-4-H] er í samræmi við grunnkröfur og aðrar kröfur, sem gerðar eru í tilskipun 1999/5/EC. [Belkin Ltd] erklærer herved at utstyret [F5D7234-4-H] er i samsvar med de grunnleggende krav og øvrige relevante krav i direktiv 1999/5/EF.
http://wwwbelkincom/doc/
Par la présente [Belkin Ltd] déclare que l'appareil [F5D7234-4-H] est conforme aux exigences essentielles et aux autres dispositions pertinentes de la directive 1999/5/CE. Con la presente [Belkin Ltd] dichiara che questo [F5D7234-4-H] è conforme ai requisiti essenziali ed alle altre disposizioni pertinenti stabilite dalla direttiva 1999/5/CE. Ar so [Belkin Ltd Belkin Ltd ] deklar , ka [F5D7234-4-H] / iek rtas tips] atbilst Direkt vas 1999/5/EK b tiskaj m pras b m un citiem ar to saist tajiem noteikumiem. Siuo [Belkin Ltd] deklaruoja, kad sis [F5D7234-4-H] atitinka esminius reikalavimus ir kitas 1999/5/EB Direktyvos nuostatas. Hierbij verklaart [Belkin Ltd] dat het toestel [F5D7234-4-H] in overeenstemming is met de essentiële eisen en de andere relevante bepalingen van richtlijn 1999/5/EG. Hawnhekk, [Belkin Ltd], jiddikjara li dan [F5D7234-4-H] jikkonforma mal- ti ijiet essenzjali u ma provvedimenti o rajn relevanti li hemm fid-Dirrettiva 1999/5/EC. Alulírott, [Belkin Ltd] nyilatkozom, hogy a [F5D7234-4-H] megfelel a vonatkozó alapvetõ követelményeknek és az 1999/5/EC irányelv egyéb elõírásainak. Niniejszym [Belkin Ltd] o wiadcza, e [F5D7234-4-H] jest zgodny z zasadniczymi wymogami oraz pozosta ymi stosownymi postanowieniami Dyrektywy 1999/5/EC. [. . . ] 2 28108, alcobendas, madrid España
belkin SaS 130 rue de Silly 92100 boulogne-billancourt Francia belkin Italy & Greece Via carducci, 7 milán 20123 Italia
belkin GmbH Hanebergstrasse 2 80637 múnich alemania belkin b. V. boeing avenue 333 1119 PH Schiphol-rijk (Países bajos)
© 2009 Belkin International, Inc Todos los derechos reservados Todos los nombres comerciales son marcas registradas de los respectivos fabricantes enumerados Apple, AirPort, Mac, Mac OS, y AppleTalk son marcas comerciales de Apple Inc, registrado en EEUU y otros países Windows, Windows Vista, NT y Microsoft son marcas registradas o marcas comerciales de Microsoft Corporation registradas en Estados Unidos y otros países
8820-00113ea F5D7234-4-H [. . . ]

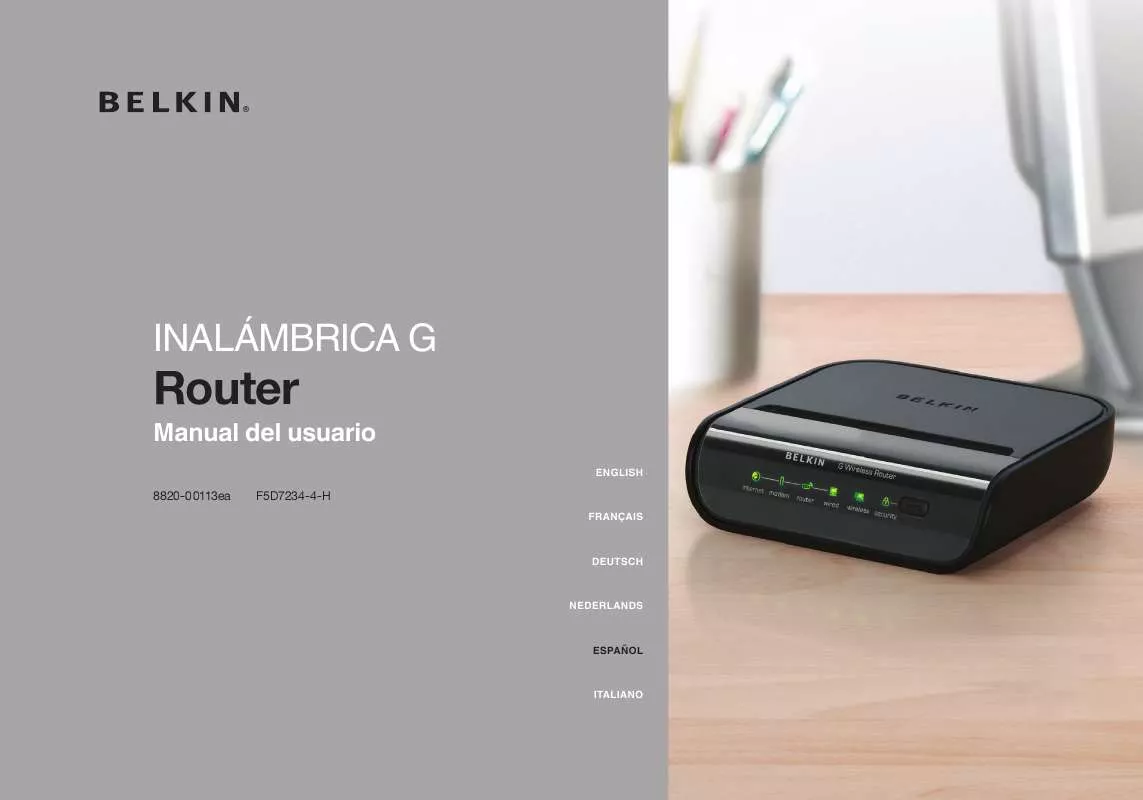
 BELKIN F5D7234-4 (7415 ko)
BELKIN F5D7234-4 (7415 ko)
 BELKIN F5D7234-4 QUICK INSTALLATION GUIDE (1075 ko)
BELKIN F5D7234-4 QUICK INSTALLATION GUIDE (1075 ko)
